Langkah pembuatan ucapan selamat menikah
Langkah 1
Buatlah sebuah file baru. Ukuran file disesuaikan dengan kebutuhan. Dalam contoh kali ini, saya gunakan ukuran sebagai berikut:
Width=180 px Height=270 px
Resolution=72 dpi
Content=White
Jika desain ini akan anda cetak, maka buatlah resolusi-nya 300 dpi

kartu ucapan 2″ title=”tutorial photoshop
membuat kartu ucapan, gambar 2″/>
Isilah file baru ini dengan warna hitam. Caranya dengan memilih menu
Edit > Fill. Pada bagian
Use, pilih
Black.

kartu ucapan 3″ title=”tutorial photoshop
membuat kartu ucapan, gambar 3″/>
Buatlah sebuah seleksi kotak dengan
Rectangular Marque Tools. Buatlah ukurannya lebih kecil dari keseluruhan bidang gambar. Jika ukuran kurang sesuai, Anda bisa mengubahnya dengan menggunakan
Select > Transform selection, ubah ukurannya, kemudian tekan Enter.

kartu ucapan 4″ title=”tutorial photoshop
membuat kartu ucapan, gambar 4″/>
Isilah bidang seleksi ini dengan warna putih. Caranya seperti langkah ke-2, namun pilih warna
White pada bagian Use.
Setelah diisi warna putih, hilangkan seleksinya dengan memilih menu
Select > Deselect.
Langkah 5
Pilih menu
Filter > Pixelate > Crystallise. Isikan 3 pada bagian pengaturan Cell size.

kartu ucapan 5″ title=”tutorial photoshop
membuat kartu ucapan, gambar 5″/>
Aktifkan palet
Channel (Window > Channel), klik icon
Load channel as selection.

kartu ucapan 6″ title=”tutorial photoshop
membuat kartu ucapan, gambar 6″/>
Setelah muncul gambar seleksi pada area yang putih, aktifkan lagi palet
Layer (Window > Layer).
Langkah 7
Bukalah sebuah foto yang akan Anda gunakan sebagai undangan. Pada tutorial Photoshop kali ini, saya gunakan sebuah foto saya sendiri. Foto aslinya diambil di kamar, dalam kondisi agak stress sesudah pulang dari Pengadilan Agama.
Ukuran foto yang bisa Anda gunakan tidak ada ketentuan khusus, Anda bisa menggunakan ukuran yang sesuai dengan keinginan Anda.

kartu ucapan 1″ title=”tutorial photoshop
membuat kartu ucapan, gambar 1″/>
Tidak saya sertakan tutorial
cara pembuatan gambar foto yang akan digunakan ini, karena Anda bisa menggunakan foto / gambar apa saja yang sesuai. Gambar ini hanya dibuat dengan menggunakan layer mask, seperti pada
cara-menggabung-gambar/”>Tutorial Photoshop Cara Menggabung Gambar dulu.
Usahakan untuk menggunakan foto yang terdapat sebuah obyek / model. Pada bagian model foto tersebut akan kita buat berwarna yang berbeda dengan warna background yang lain.
Langkah 8
Sekarang pilih / aktifkan file putih berbingkai hitam yang sudah kita buat sebelumnya tadi. Dalam kondisi seleksi masih ada, geserlah gambar tersebut kedalam file foto yang sudah dibuka pada langkah 7 tadi.
Cara memindahnya, dengan menggunakan Move tools.

kartu ucapan 7″ title=”tutorial photoshop
membuat kartu ucapan, gambar 7″/>
Atur posisi obyek kotak putih agar menutupi bagian model foto.
Langkah 10
Buatlah sebuah seleksi kotak lagi dengan
Rectangular Marque Tools. Buatlah seleksi di tengah-tengah kotak putih tadi.

kartu ucapan 8″ title=”tutorial photoshop
membuat kartu ucapan, gambar 8″/>
Setelah itu tekan
Ctrl + J untuk menggandakan layer tersebut seukuran dengan luas bidang seleksi.
Duplikat juga layer background (layer foto yang asli).
Cara menduplikatnya, bisa dengan menekan
Ctrl + J, atau dengan menarik nama layernya ke arah icon
Create a new layer di palet layer.
Pastikan urutan posisi layer seperti gambar dibawah ini.

kartu ucapan 9″ title=”tutorial photoshop
membuat kartu ucapan, gambar 9″/>
Aktifkan layer foto hasil duplikat (paling atas), kemudian buatlah sebuah Cliping mask dengan menekan tombol
Alt + Ctrl + G. Lebih lanjut tentang clipping mask, bisa dibaca pada
Tutorial Photoshop sebelum ini.

kartu ucapan 10″ title=”tutorial photoshop
membuat kartu ucapan, gambar 10″/>
Sekarang pilih layer Background (layer paling bawah). Kemudian pilih menu
Image > Adjustment > Hue / Saturation. Klik tombol Colorize, kemudian atur warnanya sesuka Anda. Misalnya seperti gambar ilustrasi tutorial dibawah ini.

kartu ucapan 11″ title=”tutorial photoshop
membuat kartu ucapan, gambar 11″/>
Dibawah ini adalah gambar hasil sesudah diubah warna backgroundnya.

kartu ucapan 12″ title=”tutorial photoshop
membuat kartu ucapan, gambar 12″/>
Setelah ini, tinggal Anda beri tulisan yang sesuai. Kemudian beri tambahan ornamen-ornamen hiasan.

kartu ucapan 13″ title=”tutorial photoshop
membuat kartu ucapan, gambar 13″/>
Gambar-gambar ornamen ini bisa Anda buat sendiri dengan pen tool. Atau Anda cari saja clipart di internet, misalnya Anda cari di
Google Image Search :
Ornamental Clip Art
Anda juga bisa mengkreasikan tutorial ini dalam bentuk lain, misalnya seperti dibawah ini:

kartu ucapan 14″ title=”tutorial photoshop
membuat kartu ucapan, gambar 14″/>
Selamat mencoba tutorial photoshop ini
http://omrisal.wordpress.com/2008/10/03/cara-membuat-kartu-ucapan-dengan-photoshop/












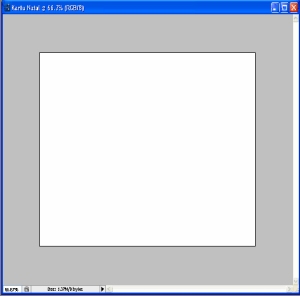
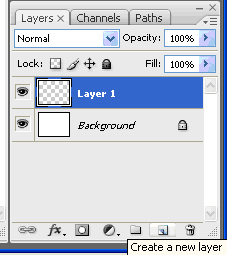
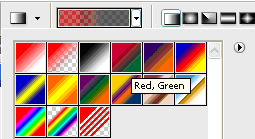
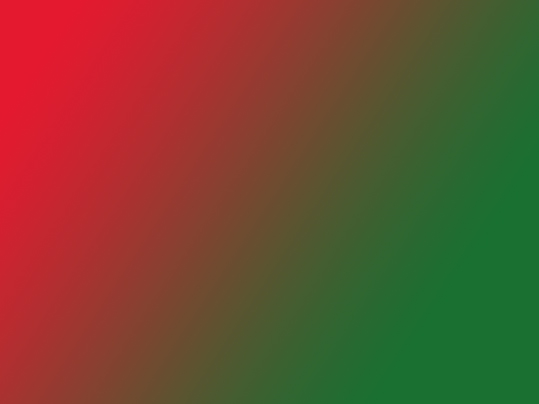
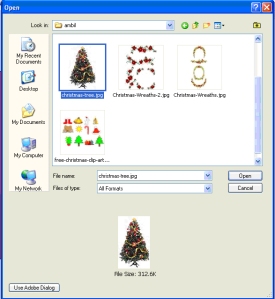


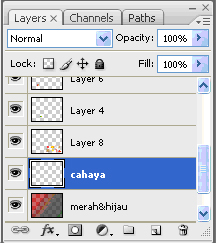
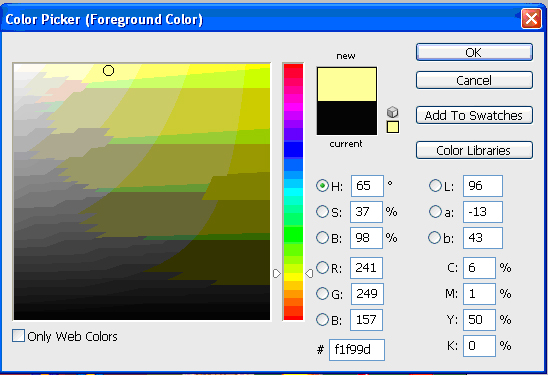
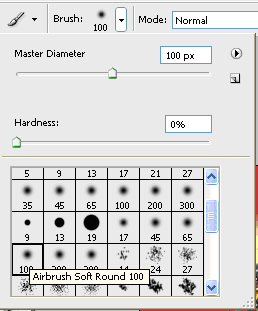

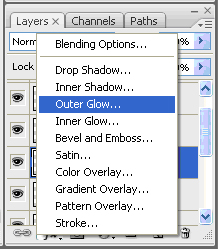
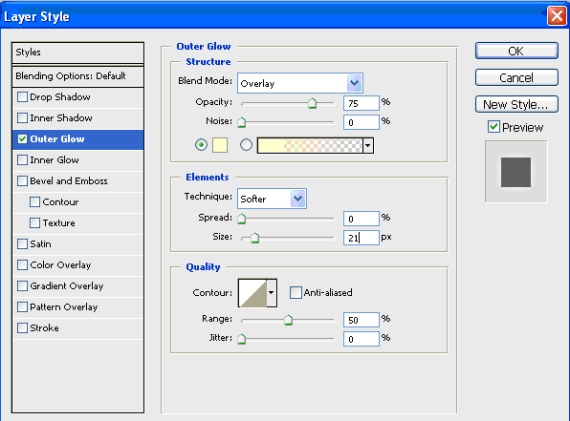





 kartu ucapan 2″ title=”tutorial photoshop membuat kartu ucapan, gambar 2″/>
kartu ucapan 2″ title=”tutorial photoshop membuat kartu ucapan, gambar 2″/> kartu ucapan 3″ title=”tutorial photoshop membuat kartu ucapan, gambar 3″/>
kartu ucapan 3″ title=”tutorial photoshop membuat kartu ucapan, gambar 3″/> kartu ucapan 4″ title=”tutorial photoshop membuat kartu ucapan, gambar 4″/>
kartu ucapan 4″ title=”tutorial photoshop membuat kartu ucapan, gambar 4″/> kartu ucapan 5″ title=”tutorial photoshop membuat kartu ucapan, gambar 5″/>
kartu ucapan 5″ title=”tutorial photoshop membuat kartu ucapan, gambar 5″/> kartu ucapan 6″ title=”tutorial photoshop membuat kartu ucapan, gambar 6″/>
kartu ucapan 6″ title=”tutorial photoshop membuat kartu ucapan, gambar 6″/> kartu ucapan 1″ title=”tutorial photoshop membuat kartu ucapan, gambar 1″/>
kartu ucapan 1″ title=”tutorial photoshop membuat kartu ucapan, gambar 1″/> kartu ucapan 7″ title=”tutorial photoshop membuat kartu ucapan, gambar 7″/>
kartu ucapan 7″ title=”tutorial photoshop membuat kartu ucapan, gambar 7″/> kartu ucapan 8″ title=”tutorial photoshop membuat kartu ucapan, gambar 8″/>
kartu ucapan 8″ title=”tutorial photoshop membuat kartu ucapan, gambar 8″/> kartu ucapan 9″ title=”tutorial photoshop membuat kartu ucapan, gambar 9″/>
kartu ucapan 9″ title=”tutorial photoshop membuat kartu ucapan, gambar 9″/> kartu ucapan 10″ title=”tutorial photoshop membuat kartu ucapan, gambar 10″/>
kartu ucapan 10″ title=”tutorial photoshop membuat kartu ucapan, gambar 10″/> kartu ucapan 11″ title=”tutorial photoshop membuat kartu ucapan, gambar 11″/>
kartu ucapan 11″ title=”tutorial photoshop membuat kartu ucapan, gambar 11″/> kartu ucapan 12″ title=”tutorial photoshop membuat kartu ucapan, gambar 12″/>
kartu ucapan 12″ title=”tutorial photoshop membuat kartu ucapan, gambar 12″/> kartu ucapan 13″ title=”tutorial photoshop membuat kartu ucapan, gambar 13″/>
kartu ucapan 13″ title=”tutorial photoshop membuat kartu ucapan, gambar 13″/> kartu ucapan 14″ title=”tutorial photoshop membuat kartu ucapan, gambar 14″/>
kartu ucapan 14″ title=”tutorial photoshop membuat kartu ucapan, gambar 14″/>









