http://mbahdewo.com/2008/01/membuat-efek-asap/
Langkah 1Bukalah program Photoshop, kemudian buatlah sebuah file baru. Ukuran file bisa terserah Anda. Pada contoh tutorial kali ini, saya buat sebuah file yang berukuran 200 x 300 pixel; resolusi 72 dpi.

Langkah 2
Isikanlah warna hitam pada file baru tersebut. Untuk melakukan ini, bisa dengan memilih menu Edit > Fill, kemudian pada pilihan Use memilih Black, klik OK (lihat gambar ilustrasi).
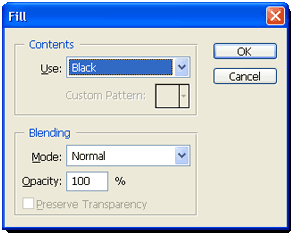
Atau dengan cukup menekan huruf D pada keyboard, kemudian menekan Alt + Backspace.
Langkah 3
Pilihlah Pencil tool pada toolbox photoshop, kemudian pilih warna Foreground putih. Untuk memilih warna ini, bisa dilakukan dengan mengklik warna foreground, kemudian pilih warna putih. Atau cukup dengan menekan huruf D pada keyboard, kemudian tekan huruf X pada keyboard.
- Catatan:
Huruf D, adalah untuk mereset warna foreground dan background.
Huruf X, untuk membalik warna warna foreground dan background.
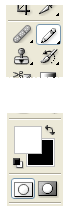
Langkah 4
Kemudian atur ukuran pointer pencil tadi agar agak besar, kira-kira 30an. Cara untuk mengatur diameter pointer adalah dengan menekan tombol [ atau ] pada keyboard.
Setelah ukuran diameter pointer disesuaikan, buatlah sebuah garis pada file baru tadi (lihat gambar).
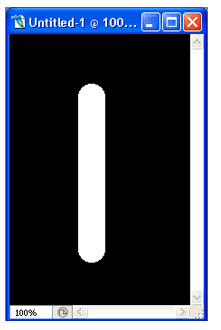
Langkah 5
Pilihlah Smudge tool pada toolbox Photoshop. Sapukan pada gambar untuk membuatnya nampak berlekuk-lekuk. Bentuk lekukan terserah keinginan Anda.
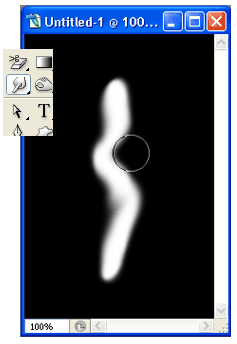
Langkah 6
Pilihlah menu Filter > Liquify. Filter pada Photoshop ini digunakan untuk membuat sebuah gambar nampak seperti cairan (liquid), sehingga bisa dibentuk dan diperlakukan seperti benda cair. Buatlah agar gambar garis putih tadi menjadi semakin berlekuk-lekuk. Bentuk lekukan terserah keinginan Anda sendiri. Buatlah agar bentuk lekukan ini menyerupai sebuah asap.

Langkah ini, mungkin adalah bagian yang paling menentukan hasil dari bentuk asap, dan juga bagian yang paling menyenangkan dan memerlukan banyak pengulangan sambil berimprovisasi. Apalagi bagi yang jarang memperhatikan bentuk asap (tapi bukan saya, karena saya tiap hari selalu membuat asap Gudang Garam. Kalau tidak di kamar rumah, ya sama mas Wasidi di dapur kantor Smile Group cabang MT Haryono, atau di sebelah Lab Kimia SMUN 1 Sleman sama Pak Dar.)
Langkah 7
Buatlah sebuah layer baru. Kemudian ulangilah langkah 2 hingga 7 untuk membuat bentuk asap yang berbeda. Pada layer baru ini, ubahlah Blending Option-nya menjadi screen, agar warna hitamnya nampak transparan dan cuma nampak warna putihnya saja. Jika perlu, Anda juga bisa mengubah ukuran layer tersebut dengan Edit > Free Transform.

Ulangilah langkah pembuatan layer asap ini berulangkali hingga Anda dapati bentuk kumpulan asap yang sesuai dengan keinginan Anda.
Langkah 8
Sekarang kita hilangkan tanda kunci pada layer background, dengan cara melakukan klik 2x pada nama layer background,

kemudian klik OK
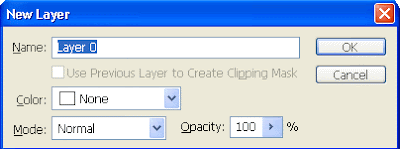
Langkah 9
Buatlah sebuah layer baru lagi, kemudian posisikan layer baru ini kebawah layer 0 (yang sebelumnya adalah layer background).
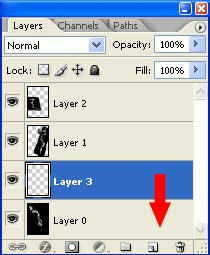
Tekan dan tahan tombol Alt pada keyboard sambil memilih menu Layer > Merge Visible.
- Tujuan dari langkah 8-9 ini adalah untuk membuat sebuah layer yang merupakan gabungan dari semua layer yang ada dan posisinya berada di layer paling bawah.
Pada layer yang merupakan layer gabungan tadi, berilah efek kabur. Lakukan ini dengan cara memilih menu Filter > Blur > Gaussian Blur.
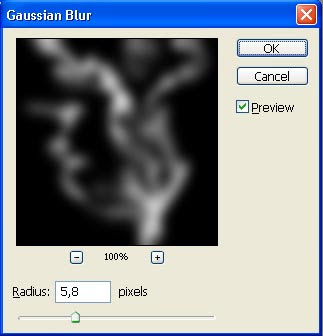
Langkah 11
Aturlah opacity pada tiap layer untuk menyesuaikan nuansa asap yang sesuai. Kemudian pilih menu Layer > Flatten Image atau Layer > Merge Visible untuk menyatukan semua layernya.
Berikut ini adalah contoh gambar asap yang sudah jadi.

Langkah 12
Sekarang kita akan mencoba menerapkan gambar asap yang sudah kita buat tadi pada gambar yang lain. Bukalah sebuah gambar yang akan Anda beri efek asap. Pada contoh tutorial photoshop ini, saya menggunakan sebuah gambar bumi.

Geserlah gambar asap dari file yang sebelumnya kita buat dengan Move tool ke arah file yang akan diberi efek asap.
Pada layer gambar asap, pilihlah Blending Option-nya menjadi Screen.
Berikut ini adalah gambar bumi yang sudah diberi efek asap.

Catatan: Efek ini sebelumnya sudah pernah ditulis oleh John Paul Caponigro, pernah juga saya tulis dalam situs tutorial photoshop milik saya yang berbahasa Inggris.
Selamat mencoba.



 pada palet layer.
pada palet layer. 



 lalu coretlah tiga garis putih pada kanvas kerja sehingga membentuk seperti asap.
lalu coretlah tiga garis putih pada kanvas kerja sehingga membentuk seperti asap.







 18. Jadikan Opacity sebesar 75%, klik pada
18. Jadikan Opacity sebesar 75%, klik pada 
