Menghaluskan Wajah dengan Photoshop
 Tutorial kali ini adalah tentang cara mudah menghilangkan jerawat sekaligus menghaluskan wajah menggunakan adobe photoshop. Sebelum kita masuk ke adobe persiapkan terlebih dahulu objek yang akan kita edit. Kebetulan objek fotto yang akan di edit ini saya dapatkan di google jadi maaf bila saya lancang untuk mengedit fotto anda...hehehe nah bagi kalian yang tidak mempunyai objek yang akan di edit kalian juga bisa copas fotto di bawah ini..mari kita praktekan langkah-langkah di bawah ini....!!!
Tutorial kali ini adalah tentang cara mudah menghilangkan jerawat sekaligus menghaluskan wajah menggunakan adobe photoshop. Sebelum kita masuk ke adobe persiapkan terlebih dahulu objek yang akan kita edit. Kebetulan objek fotto yang akan di edit ini saya dapatkan di google jadi maaf bila saya lancang untuk mengedit fotto anda...hehehe nah bagi kalian yang tidak mempunyai objek yang akan di edit kalian juga bisa copas fotto di bawah ini..mari kita praktekan langkah-langkah di bawah ini....!!! Langkah pertama masukan objek ini lalu duplikasi layer background atau layer gambar dengan menekan ( ctrl + J ) atau dengan men drag layer seperti gambar di bawah ini.
Langkah pertama masukan objek ini lalu duplikasi layer background atau layer gambar dengan menekan ( ctrl + J ) atau dengan men drag layer seperti gambar di bawah ini. 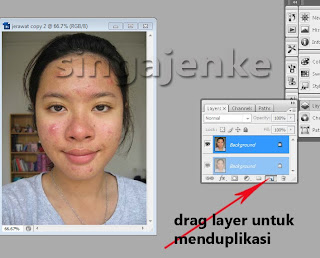
Klik Image > adjustment > Invert atau ( tekan CTRL + I )
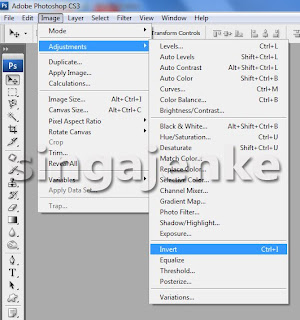
Ubah layer style menjadi vivid light.
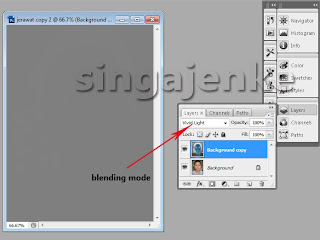 Klik filter > blur >Nilai radius tergantung gambar.. usahakan hasil blur sama dengan digambar di bawah.
Klik filter > blur >Nilai radius tergantung gambar.. usahakan hasil blur sama dengan digambar di bawah.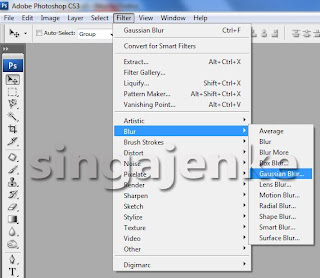
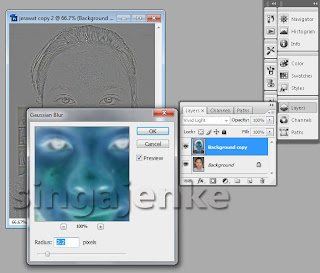
Klik filter > other > high pass .. nilai radius tergantung besar gambar nya.. karna resolusi fotto di atas kecil jadi saya menggunakan radius 6,0 .. kalo ada perubahan pada mata.. abaikan saja karna nanti di akhir dimasking.
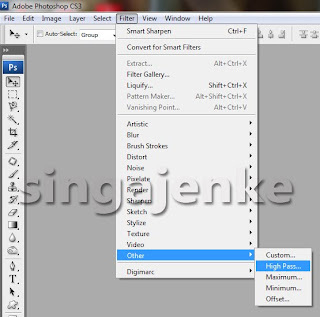
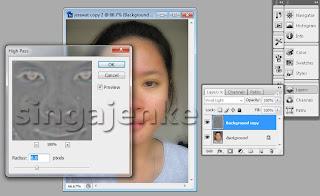
Setelah fotto terlihat halus .. klik Add layer mask .
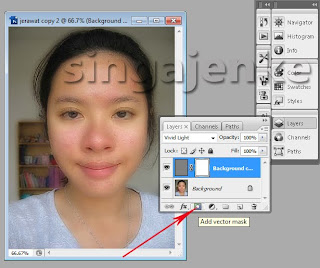
Sebelum di masking dengan menggunakan bruh tool pastikan warna foreground harus hitam terlebih dahulu seperti gambar di bawah.
 Langkah terakhir Klik brush TooL atau menekan (B) di keyboard .. warnai bagian-bagian yang harusnya tajem.. seperti alis, mata, bibir, hidung, rambut, baju…(perhatikan area yang bertanda merah) kecuali daerah yang ada jerawarnya.. jangan di masking.
Langkah terakhir Klik brush TooL atau menekan (B) di keyboard .. warnai bagian-bagian yang harusnya tajem.. seperti alis, mata, bibir, hidung, rambut, baju…(perhatikan area yang bertanda merah) kecuali daerah yang ada jerawarnya.. jangan di masking.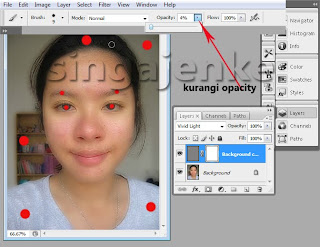
Nahh demikian langkah - langkah nya ..cukup mudah untuk di ikuti..
Selamat mhttp://ibnu-donnal.blogspot.com/2010/09/menghaluskan-wajah-dengan-photoshop.htmlencoba yah..!!!