Membuat Kartu Natal dengan Adobe PhotoShop
11 November 2010
Bahan Materi Adobe Photoshop
Tulisan ini di buat bermaksud untuk pembelajaran mengenal tentang dasar-dasar Photoshop untuk anak-anak Sekolah Djuwita.
Hari raya Natal pada bulan Desember tentu menjadi hari spesial untuk berkumpul dan berbagi kebahagian bersama dengan keluarga dan orang-orang yang kita cintai. Lantas bagaimana jika kita jauh dari keluarga dan sahabat ketika hari raya tiba. Tentunya kita tidak bisa berkumpul dengan mereka pada hari raya tersebut dan bisa membuat kita sedih. Namun untuk berbagi kebahagian dengan keluarga dan sahabat dihari raya Natal , mungkin sebuah ucapan kartu Natal yang cantik memiliki arti yang mendalam.
Nah, sebelum memulai terlebih dahulu, saya akan mempersiapkan gambar yang akan dipakai dalam pembuatan Kartu Natal :



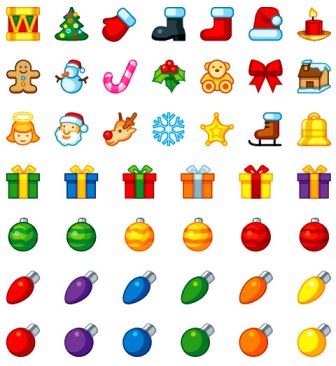
Setelah gambar sudah disiapkan, kita akan memulai membuat Kartu Natal :
1. Aktifkan terlebih dahulu Program Adobe PhotoShop, setelah itu Klik File > New
2. Akan Muncul kotak Dialog New, setting Width 800 pixels dan Height 600, kemudian klik OK.
3. Tampilan seperti dibawah ini
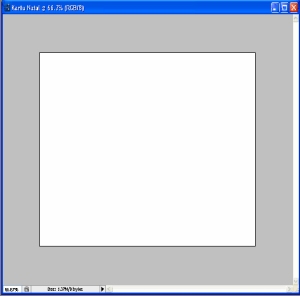
4. Membuat Layer baru
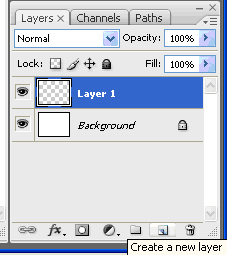
5. Klik Gradient Tool(G) pada Toolbox, kemudian klik Linear Gradient dan memilih warna Red, Green.
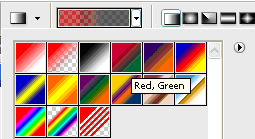
6. Selanjut membuat garis diagonal dari sudut kiri atas ke sudut kanan bawah pada kanvas
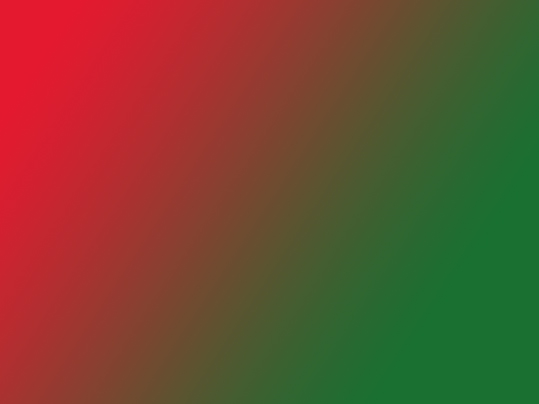
7.Selanjutnya ambil file gambar lain dengan mengklik menu File > Open.
8. Pada kotak Dialog Open ambil objek gambar yang dibutuhkan
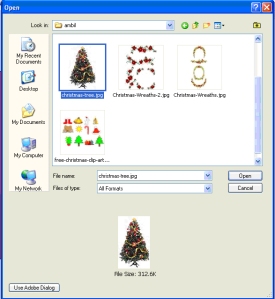
9. Setelah itu seleksi gambar pohon natal kemudian taruh ke dalam Canvas.

10. Langkah berikutnya masukkan gambar seperti dibawah ini :

11.Lanjutkan membuat layer baru diatas layer merah&Hijau, kemudian berilah nama layer tersebut Cahaya
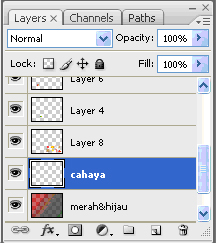
12. Selanjutnya ubahlah warna menjadi kuning (#f1f99d) seperti dibawah ini :
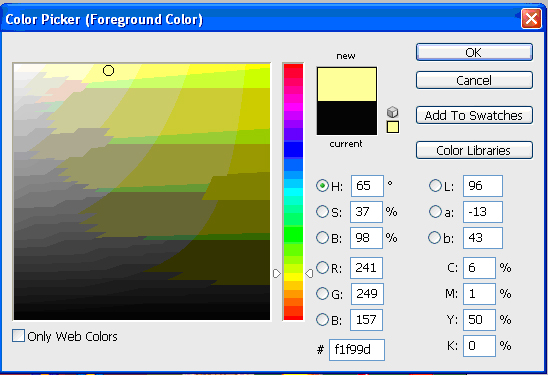
13. Jika sudah lanjutkan dengan mengklik Brush Tool
14. setelah itu atur Brush preset picker, kemudian pilih airbrush Soft Round 100
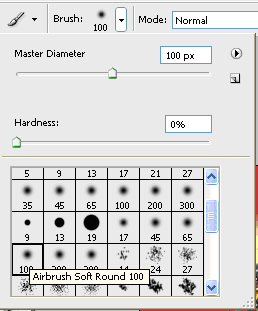
15. setelah itu klik brush tepat pada objek bintang pada gambar pohon natal. Hasilnya seperti dibawah ini :

16. Selanjutnya klik layer gambar pohon natal, kemudian klik ikon Add layer style dan pilih opsi Outer Glow.
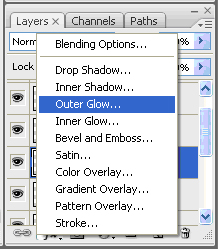
17. Kemudian setting seperti dibawah ini (color #fcf7c0):
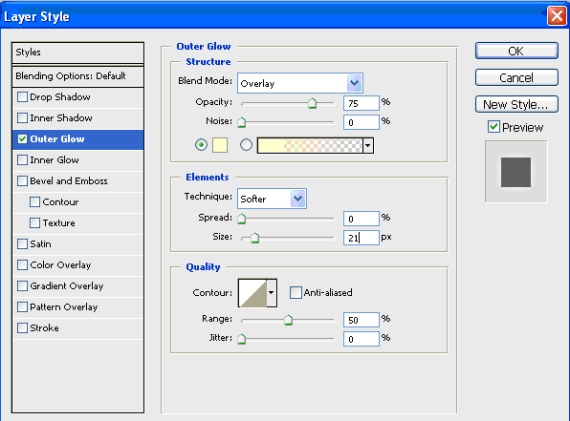
18. setelah selesai setting seperti diatas kemudian tekan tombol OK. Hasilnya tampak seperti di bawah ini :

19. Dengan Cara yang sama ubahlah objek gambar lain seperti pohon natal yang tampak ada cahayanya. Hasilnya seperti dibawah ini :

20. Berikutnya klik Brush Tool(B), atur master diameter menjadi 5 px. Selanjutnya berilah titik-titik cahaya pada kanvas seperti dibawah ini :
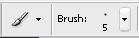

21. Langkah berikutnya aktifkan Horizontal Type Tool (T)
22. Setelah itu ketikkan teks “ Selamat Hari Natal & Tahun Baru” pada kanvas
23. Tentukan sendiri Font,size dan Color. Aturlah style tulisan sesuai keinginanmu. Hasilnya tampak seperti dibawah ini :

Sudah selesai pembuatan kartu Natal, Cantik kan?

Hasil Kreasi teks baru
Selamat mencoba membuat kartu Natal……………………………..
Keinginan untuk belajar awal permulaan untuk bisa…
http://elikus.wordpress.com/2010/11/11/membuat-kartu-natal-dengan-adobe-photoshop/




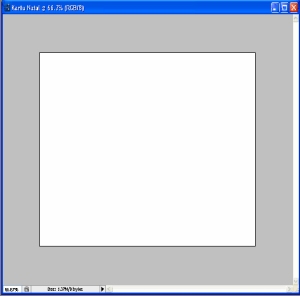
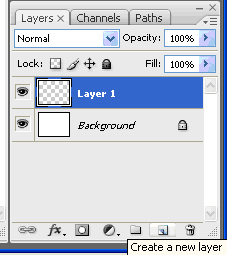
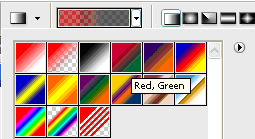
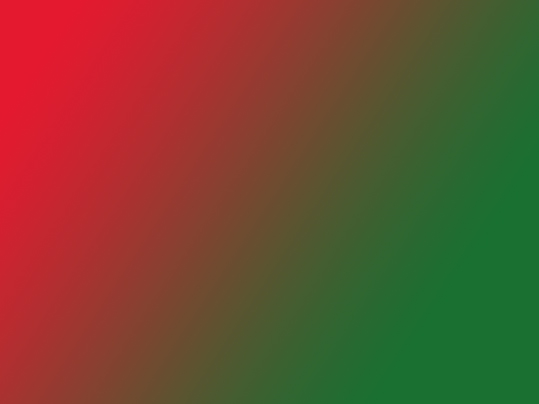
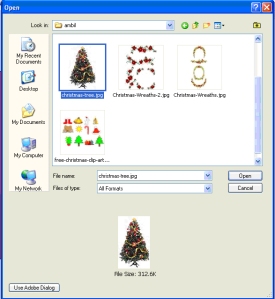


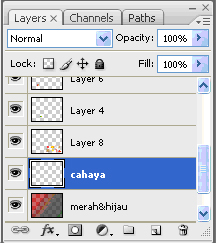
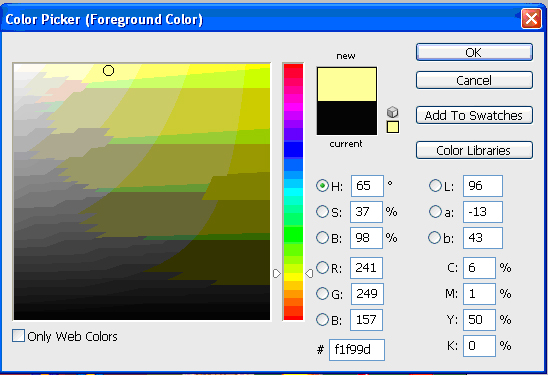
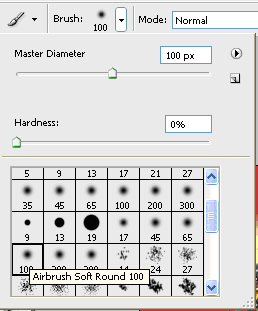

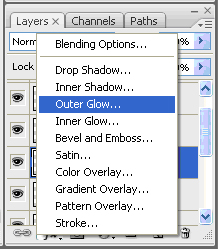
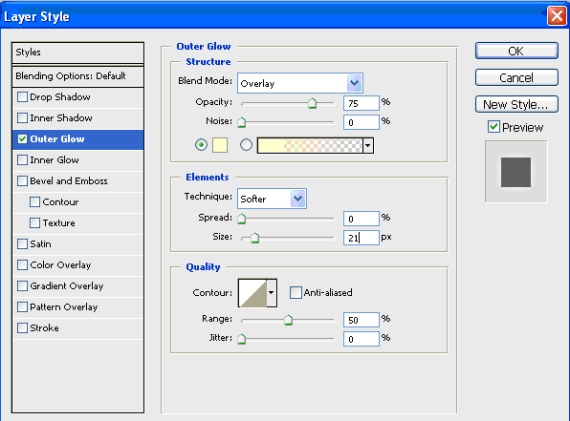




Tidak ada komentar:
Posting Komentar